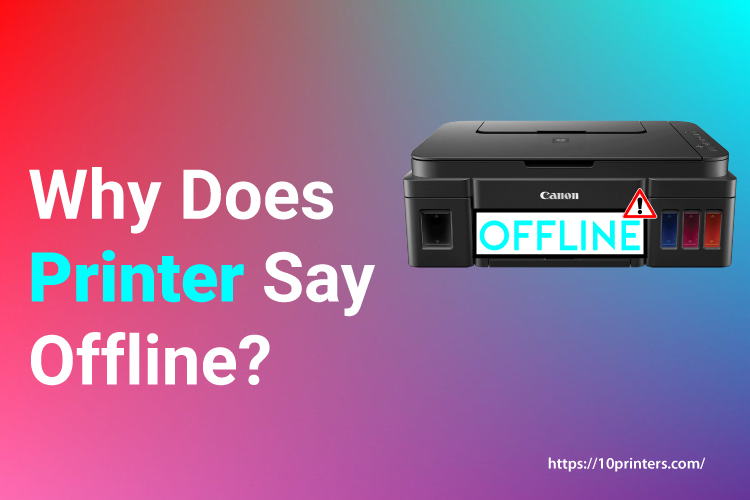Last Updated on October 11, 2022 by Jordi Hilpert
Today technology is so advanced But still many devices like computers and printers are showing errors or network problems. But why does printer say offline or a computer say? Printers are one of the most popular pieces of office equipment, but they can also be one of the most frustrating. When you running a company or a business or an office and you are in hurry this is such a frustrating moment when You get the message your printer is offline.
Many people have experienced the irritation of trying to print a document only to receive an error message saying that their printer is offline. In this article, we’ll explore some of the reasons why does printer say offline and how you can fix it.
Why does printer say offline or go offline?
There are several reasons why your printer might go offline. It could be due to a problem with the printer itself, or it could be a problem with the connection between the printer and your computer. If you’re not sure why your printer is offline, here are some things to check.
If the printer is turned off, it will appear offline. If the printer is not properly connected to your computer, it will also appear offline.
Also, this problem is occurring due to printer drivers. Outdated or corrupted drivers can sometimes cause printers to go offline. You can usually fix this problem by updating the drivers for your printer.
Probably may be a hardware problem with the printer itself. In this case, you’ll need to take the printer to a repair shop to have it checked out.
Below we write some methods to get back your printer online.
How to get your printer back online?
If your printer is showing as offline, don’t worry! There are a few things you can do to get it back online.
Check the Printer’s Cable or Network Connection
Your printer may be offline because it’s not properly connected to your computer. If you’re using a USB cable, make sure it’s securely plugged into both your computer and your printer. If you’re using a wireless connection, check to see if the printer is connected to the network.
Check to make sure that the printer is turned on and connected to the correct port. If it’s not, turn it on and/or connect it to the right port. If you have a wireless printer then the checking process is a little difficult. First, you should reboot the printer. Then, you should look for the wireless network name. If you can’t see the wireless network name, you will need to register the printer with the wireless network. Once the wireless network has been registered, you can go to your web browser and enter the network name. When you do this, you will be prompted to enter your password. Enter the password and click OK.
If rebooting your printer doesn’t work, there may be an issue with the drivers for your printer. Try updating the drivers or reinstalling them. You can usually find updates or downloads for drivers on the manufacturer’s website.
Get Hints from the Printer’s Status Light
If you’re wondering why your printer is offline, one of the first places to check is the printer’s status light. This light can give you some clues as to what the problem might be.
For example, if the status light is blinking, it could mean that the printer is out of paper or there is a paper jam. If the light is solid, it could mean that the printer is ready to print. However, if the light is off, it could mean that the printer is turned off or not connected to a power source.
If you’re still not sure why your printer is offline, you can try checking the printer’s manual for more troubleshooting tips.
Disable Printer Offline Mode in Windows
If your printer is showing as offline in Windows, it can be due to a variety of reasons. The most common reason is that the printer is configured to work in offline mode. When offline mode is enabled, the printer will not communicate with the computer, and thus will not print.
Luckily, disabling offline mode is usually a quick and easy fix. In Windows 10, open the Settings app and go to Devices > Printers & scanners. Select the offline printer and click Manage. Under the “Use printer offline” option, make sure the toggle switch is set to Off.
If you’re still having trouble printing after disabling offline mode, there are a few other things you can try. For example, you can restart your computer or check if your printer is properly connected to your computer.
Clear the print jobs
If you find that your printer is offline, one of the first things you should do is clear any print jobs that are in the queue. To do this, open the Print Queue dialog box and click on the printer menu. Then select Cancel All Documents. This will clear any jobs that are stuck in the queue and allow you to start fresh.
If you still can’t get your printer online, there are a few other things you can try. One is to restart your computer and printer. This can sometimes clear up any software glitches that might be causing the problem. You can also try unplugging your printer for a few minutes and then plugging it back in. This can help reset the connection between your computer and printer.
If you’re still having trouble, there are a few other things you can check, like restarting or checking for updated drivers.
Restart the Printer
One of the basic things you need to do If your printer is showing an offline error, you should do is restart the printer. This will reset the printer’s connection to your computer and hopefully clear up the error. To restart your printer, simply turn it off and then back on again. Once it’s turned back on, try printing again to see if the error has been fixed.
Restart The Print Spooler Service
Restart the Printer Spooler Service If your printer will not work properly, you must restart the Printer Service first.
Check that your service is running. If it’s not, restart it by pressing the Windows logo key and R on the same keyboard at the same time.
You may have to reboot the system first. Press Ctrl + F3 keys at the same time.
This step might require administrative privileges. Right-click your printer name and click Properties. Click Services. Select Run. If it is set to Not Running, right-click your printer name and click Start.
You can also restart this service right-click Print Spooler and click Restart.
When your printer isn’t connected, close the Properties window and move on to the next fix.
Reboot Your Computer
If you’re like most people, you probably don’t give your printer much thought until you need to print something out. Then, when you go to print, you may find that your printer is offline. If this happens, the first thing you should do is reboot your computer. Sometimes, a simple restart is all it takes to get your printer back online.
Update the Printer Firmware
If you keep getting the printer offline error, then one thing you can try is updating the printer firmware. This is something that should be done regularly anyway to keep your printer in top shape. Check your printer’s manual or website to see how to do this.
Run the Printer Troubleshooter
You can try running the built-in Printer Troubleshooter to fix the problem. To do this, open the Settings app by hitting Start and typing “Settings.” Click Devices, then click “Printers & scanners.” If your printer is listed here as offline, click it and then click “Open queue.” On the page that opens, click “Run the troubleshooter” and follow the instructions that come up.
Troubleshoot with the Printer’s Software
If your printer is displaying an offline error, there may be several reasons why your printer is appearing offline. The most common reason is that the printer’s driver is not installed properly. You can reinstall the driver by going to the manufacturer’s website and downloading the latest version.
Another possible solution is that run the printer diagnoses software. Printers come in many different types and brands, and many printers have specific software that fixes problems related to the printer itself. for example, Canon has a “Canon IJ Printer Assistant Tool” tool that diagnoses issues with Canon printers on Windows devices. You need to contact the printer manufacturer to confirm if there’s an app for your printer model. Visit Why is Canon Printer Not Printing Properly? for more details about canon printing if you have one.
Even better, visit the manufacturer’s support page to see if they offer any free software that you can download to manage your printer.
Change the Windows Function Discovery Services
If you’re using Windows and your printer is appearing offline, one potential fix is to change the Windows Function Discovery Services. This service is responsible for finding devices on your network, and it’s possible that it’s not working correctly.
To change the Windows Function Discovery Services:
1. Go to Start > Control Panel > Hardware and Sound > Devices and Printers.
2. Right-click on your printer and select “Printer Properties”.
3. Click on the “Advanced” tab.
4. Under “Printing Defaults”, click on the “Print Processor” drop-down menu and select “WIN PRINT”.
5. Click “OK” to save your changes.
After making this change, try printing again to see if the issue has been resolved.
Remove and Reinstall Printer from Scratch
It’s frustrating when you go to print something and your printer is offline. Why is my printer offline? If it is, then the next step is to remove and reinstall the printer from scratch. This may seem like a daunting task, but it’s not too difficult. Here’s a step-by-step guide to removing and reinstalling your printer:
1. Go to the control panel and select “Uninstall a program” or “Add/Remove Programs.”
2. Find your printer in the list of installed programs and click “Uninstall” or “Remove.”
3. Restart your computer.
4. Go to the manufacturer’s website and download the latest drivers for your printer model.
5. Install the drivers and then restart your computer again.
6. Plug in your printer and turn it on. Try printing something to see if it works!
If you follow these steps, you should be able to get your printer up and running again in no time.
How to fix printer offline in Mac?
When you turn off your Mac, the printer doesn’t work. And when you turn it back on, the printer is still off. This is a common problem among Mac users.
The reason for Mac’s printer to stop working is usually because the machine is incompatible with a new piece of software or hardware.
The driver installed in the printer may have become outdated, corrupted or may have been infected with malware.
Both your computer and printer must have the latest version of the software and drivers.
Make sure that your computer and your printer have the latest version of software and drivers. To troubleshoot and fix your printer offline problem on Mac, follow the below step-by-step guide.
Check for System Updates: Go to the Apple menu and select “About this Mac” Look for the latest system version.
You’ll find the “Software Update” button in the upper right-hand corner of your system’s screen. If you don’t see it there, click the icon on your desktop and follow the prompts to download and install the update.
Check for Mac Updates: Open your App Store application. Go to the “Updates” tab. Select the “Software Update” option. Click on the arrow button next to “Download and Install” to launch the process. After downloading and installing your update click “Done”.
Update your printer’s software. If any updates are listed, install them.
Conclusion
Above I mentioned the reason and solution for getting back your printer online not only for windows but also for Mac IOS. I hope this will clear your all question about why does printer say offline. Also, we mentioned all steps in detail. The best way to keep yourself safe from this error is to keep yourself updated mean your pc and printer. After trying all these methods if you still facing the problem then contact your printer’s customer support for more help. Also, visit the 10 Best printers under 150 to make sure you are not wasting money after buying a bad-quality printer.