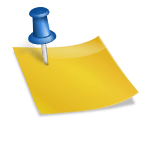Last Updated on October 11, 2022 by Jordi Hilpert
If you have an iPhone, you may be wondering about How to Print Notes from an iPhone? Luckily, it’s a pretty simple process! The built-in Notes application makes it simple to print notes or any other text fragments you’d like to store on your iPhone.
The Notes application on iPhone and iPad lets you take notes and keep track of your to-do lists more conveniently than ever. With some changes that are coming to iOS 14, you’ll have many ways of sharing notes in addition to printing them out, well. In this article, I’d like to share different methods of Print Notes from an iPhone.
How to Print Notes from an iPhone?
If you’re like most people, you probably use your iPhone to take a lot of notes. Whether you’re jotting down a grocery list or brainstorming ideas for a project, it’s handy to have your notes with you at all times. But what if you need to print them out? Luckily, it’s easy to print notes from your iPhone.
Here’s how:
1. Open the Notes app on your iPhone.
2. Select the note that you want to print.
3. Tap the Share icon in the upper right-hand corner of the screen.
4. Select Print from the Share menu.
5. Choose the printer that you want to use and tap Print in the upper right-hand corner of the screen.
That’s all there is to it! Now you can print out your notes whenever you need to.
How to Print Notes from an iPad?
One of the great features of the iPad is the ability to take and store notes. This can be extremely handy for keeping track of shopping lists, to-do items, or even just snippets of information that you need to remember. But what if you need to print out one of your notes?
Luckily, there are a few different ways that you can print out notes from your iPhone and iPad. Another option is to utilize a Sharing Sheet feature. For this, simply open up the note that you want to print and tap on the share icon in the top right corner. From there, you can select a printer or other app that you want to use to send the note.
Another option is to use Apple’s Air Print feature. This allows you to wirelessly print from your iPhone or iPad to a compatible printer. To use this feature, make sure that your printer is turned on and connected to the same Wi-Fi network as your iPhone. Then, open up the note that you want to print and tap on the share icon in the top right corner. From there, select “Print” and choose your printer from the list.
If you don’t have a compatible printer or you don’t know how to print then visit the How to print a test page on an HP printer?
Using Third-Party Software for Print Notes from an iPhone
Assuming you don’t have an AirPrint-enabled printer, you’ll need to download and install third-party software in order to print notes from your iPhone. To do this, we recommend using the app “Print n Share“. This app allows you to print directly to any printer that is connected to your computer, including USB, Bluetooth, and WIFI printers.
Once you have installed the Print n Share app on your computer, open it and connect your iPhone to your computer via USB cable. Then, launch the app on your iPhone and select the notes that you want to print. Finally, tap the “Share” button and choose “Print” from the share sheet.
FAQ
What’s the difference between sharing a note and sending a copy?
There are two ways to print notes from your iPhone: sharing and sending a copy. Sharing allows you to print multiple copies of a note while sending a copy only prints one copy. To share a note, tap the Share icon in the upper right corner of the screen. A menu will appear with options for how to share the note. To send a copy, tap the Send icon in the upper right corner of the screen. A menu will appear with options for how to send the note.
How to send a copy of your notes on your iPhone or iPad
If you want to print notes from your iPhone:
Visit your Notes application for either your iPhone or iPad.
Choose the Folder in which your note is.
Select the note you’d like to send.
Click to open your Action Menu, that is the three dots in the right-hand corner of your screen.
Choose the option to send a copy.
Decide where you’d like to share your note.
How to share your notes on your iPhone or iPad
First, you need to write and saved some notes on your iPhone or iPad, here’s how to share them with others. First, open the Notes app and find the note you want to share. Tap the Share button in the upper right corner of the screen.
A menu will appear with several options for sharing your note. You can share it via Airdrop, Message, Mail, or Markup. If you choose Mail or Message, a new message will open with your note attached. You can then add a recipient and send it off.
If you choose Markup, you’ll be able to edit your note using various markup tools before sharing it. Once you’re finished, tap the Share button again and choose how you want to share your marked-up note.
That’s all there is to sharing notes on your iPhone or iPad!
Save Notes As Screenshots and Print as Photos
If you have an iPhone, you probably use the Notes app to jot down quick thoughts or ideas. Maybe you use it for daily lists or to-do lists. Or maybe you use it for more important things, like work notes or school notes.
Either way, you might find yourself in a situation where you need to print out your notes. Maybe you need to share them with someone else, or maybe you just want to have a physical copy for yourself.
Luckily, it’s easy to print notes from your iPhone. All you need to do is take a screenshot of the note and then print it out as a photo. Here’s how:
Open the Note that you want to print.
For taking a screenshot of the Note you can press the Home button and the Sleep button at the same time.
You’ll see a flash of white and hear a camera shutter sound, which means that your screenshot was successful.
Open the Photos app and find the screenshot of your Note.
Tap on the screenshot and then tap on the Share icon in the bottom left corner.
Tap on Print in the Share menu.
Select your printer and tap on Print at the top
Final thoughts
Now that you know How to Print Notes from an iPhone or iPad, you can keep your important information close at hand. Whether you’re printing a list of your future target or an important work document, this process is quick and easy. So don’t be afraid to give it a try.