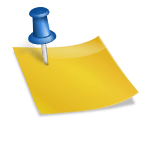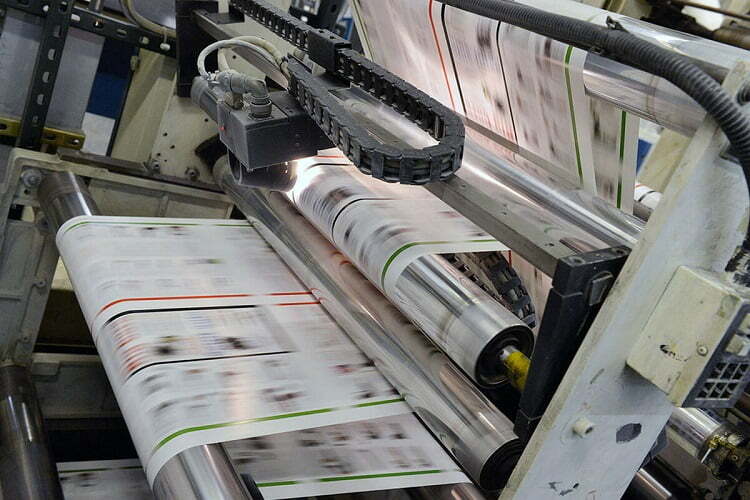Last Updated on October 22, 2022 by Jordi Hilpert
How To Print Double-Sided On Google Docs? Double-sided printing means the printing of both sides on an entire sheet. This is distinct from one-sided printing, in which you print only on only one side and leave the other side blank.
This is advantageous as it can help you cut your expenses: since the two sides of a sheet are used, you will reduce the cost of paper. It’s also green as less paper waste will be produced.
This kind of print is used for various kinds of text, such as books and newspapers. This is why double-sided printing is typically preferred over one-sided printing.
Some printers print automatically two sides on the same page. It’s all you have to do is select two-sided printing in your print settings, and you’re set because the printer will reverse the printed pages. These printers are known as duplex printers.
How To Print Double-Sided On Google Docs?
However, some printing machines require manual manipulation because they can’t print automatically in both directions. Flippin the paper is necessary in order to print on both sides. Because this is not an automatic printer These printers are known as manual printers.
Printing Google Docs documents. Google Docs document using both kinds of printers. For this post, we’ll explore two methods in depth:
Printing on both sides to duplex printers?
The way they work is to print first all of the odd sides. After this, they turn the pages over to print the side that is even on the page. Double-sided printing is easier when you own the duplex printer.
Open your Google Docs document.
For the first step start by opening the Google Docs document that you want to print. You can either choose from an already-existing document make your own blank document or select one of the templates available in the gallery.
Click the File tab.
You can find the File tab will be located in the upper left corner of your screen. It’s the first choice in the toolbar. Click it to open your File menu.
Click the print option.
It is the last option available in the File menu. If you click it you will see the printing window appear. This is where you are able to alter the settings for printing.
Instead of following the preceding 2 steps, you may alternatively press Control + P to open the printing window. It is recommended to use this shortcut on your keyboard since it can speed up your work.
Click “More Settings” to view the option of printing on both sides.
In your print window, you’ll be able to see the most basic print settings like “Destination” and “Color. In the lower part of this section, you’ll discover the ‘More setting button. Click it to reveal the option of printing in both directions on the same page.
Select the checkbox next to the option ‘Two-sided.
You’ll find the “Two-sided’ option beneath the Scale option. Select the box next to it in order to enable double-sided printing.
On some computers, a second drop-down menu may appear beneath this one after you select the option. There are two choices that include ‘Flip on Long Edge or flip on the shorter edge.’
Flipping over the long edge implies that the printer is flipping the sheet away from the long edges of your paper. For instance, if you’re reading a book, you’re flipping that long side of your paper.
However, flipping your paper on the short edge indicates that your printer will flip the sheet away by removing the short edge of the paper. For instance, when opening notepads, you’re flipping over the shorter edge of the paper.
How do you decide between the two alternatives? In general, select the ‘Flip onto long edge option when using portrait printing. Select the ‘Flip to shorter edge’ choice if you’re printing in landscape mode. Single side printing is easy as compare to double side printing. If you want to learn the easiest way to learn then visit How To Print from Google Books?
Print using system dialog
Near the end of the ‘More option’s section, you will see this option: Print using the system dialog. When you click the option that appears, a new dialog initiated from your computer will pop up. You can alter the printing settings within this window. Select the “Preferences” tab to choose two-sided printing. Selecting this option is a way of changing the print settings.
The advantage of this method is that it offers more options to personalize your printing. If you’re happy with the options Google Docs offers, you may skip this section.
Click Print
After you’ve tweaked the settings for printing to your preference then click ‘Print. A good suggestion is to examine your preview of the document has generated to determine if you’ve selected the correct option.
Here is the Second method
Two-sided printing with manual printers
On a manual printer, you can easily print the Google Docs document. This is just an additional step. The other steps are identical.
Open your Google Docs document.
Click the File tab located in the upper left-hand corner.
Click “Print.
You can also open this page by using it by pressing the Control + P keyboard shortcut.
Enter the odd pages only into the ‘Pages ‘ option.’
In the print window, there is a “Page’s” option. From there, you can choose the pages of the document you wish to print. Printing two sides on the sheet first print all of the odd pages.
To accomplish this, click on the arrow beside ‘All and then choose the Custom option. Enter just odd pages.
Another way to complete this process is by using an interface in the system. To complete this step, you need to click the ‘More options’ button beneath the ‘Color’ option. Then, at the end of the section you’ll be able to see the ‘Print using the system dialog option. Click it to open another dialog box that allows you to alter the range of pages.
Click Print.
After you have completed your settings, click the print button.
Flip the stack of paper into your printing device.
Once the odd pages you chose have been printed After that, flip the stack of pages inside your printer. Then, you can print all even pages.
Start the print screen again and select pages that are even.
After that, you need to open the print window and then close it (use Command/Control + P). Enter all even page numbers using the option ‘Pages’ (either within either the Google Docs window or in the dialog box for your system).
Press Print.
Click Print to print the remaining pages of your document.
When you’re doing two-sided printing with the manual printer, there is no need to choose the ‘Two-sided’ option from the printing settings. This is because when you’re printing, you’re printing only one side of the paper thus this step isn’t necessary.
Conclusion
Double-sided printing using Google Docs is clearly not the most efficient printing technique however it is accessible. All you need is the right printer to handle this kind of print to ensure that you print each page by hand.
I hope this article has demonstrated how to test the capabilities of your printer and How To Print Double-Sided On Google Docs, as well as how to locate the problematic double-sided printing option that is so difficult for many to find.